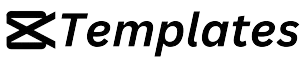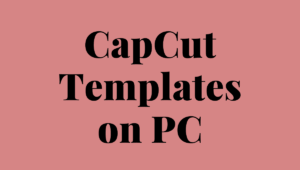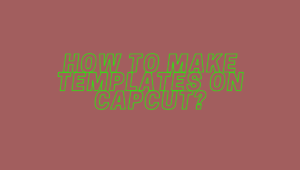In this article, we will explore CapCut App, which is an exciting video editing app gained immense popularity among content creators and casual users at the same time.
Whether you want to create professional-looking videos for social media or simply enhance your personal videos, CapCut provides a range of features and tools to make the editing process seamless.
This article will guide you through the various aspects of CapCut and help you make the most of this versatile app.
What is CapCut App?
CapCut is a powerful video editing application developed by ByteDance, the same company behind TikTok and other popular apps.
It is available for both iOS and Android devices and offers a wide array of features to edit videos with ease. CapCut allows users to trim, merge, and add filters, effects, text, and music to their videos, making it an all-in-one solution for video editing needs.
Features of CapCut App
CapCut comes equipped with several features that set it apart from other video editing apps:
- Intuitive User Interface: CapCut boasts a user-friendly interface, making it easy for beginners to navigate and explore its features.
- Trim and Merge Videos: With CapCut, you can easily trim unwanted parts from your videos and merge multiple clips seamlessly.
- Filters and Effects: Apply various filters and effects to enhance the visual appeal of your videos and give them a professional touch.
- Text and Music Overlay: Add text overlays and choose from a vast library of royalty-free music to enhance the storytelling element of your videos.
- Transitions and Animations: CapCut offers a wide range of transitions and animations to make your videos visually engaging and captivating.
- Adjust Video Speed: Speed up or slow down your videos to create dramatic effects or highlight specific moments.
- Export and Share: Once you’re done editing your video, CapCut allows you to export it in high quality and easily share it on various social media platforms.
Getting Started with CapCut
To begin using CapCut, follow these steps:
- Download and Install: Visit the App Store or Google Play Store and search for CapCut. Download and install the app on your device.
- Open the App: Once installed, open CapCut from your app drawer.
- Create an Account (Optional): You can use CapCut without creating an account, but signing-up will provide access to additional features and cloud storage.
- Grant Permissions: CapCut will ask for various permissions like accessing photos, videos, and microphones. Grant the necessary permissions to utilize all the app’s features.
- Explore the Interface: Familiarize yourself with the user interface, which includes the timeline, toolbar, preview window, and various editing options.
Importing and Editing Videos
To import and edit videos in CapCut, follow these steps:
- Importing Videos: Tap the “+” button on the timeline to import videos from your device’s gallery.
- Trimming and Splitting Clips: Drag the edges of the video clip to trim it, or use the split tool to divide the clip into multiple segments.
- Arranging Clips: Rearrange the order of clips by dragging them along the timeline.
- Adding Transitions: Tap the transition icon between two clips to choose from a variety of transitions and apply them.
- Applying Filters and Effects: Select a clip and tap the “Filter” or “Effect” option to apply visual enhancements.
- Adjusting Brightness, Contrast, and Saturation: Fine-tune the visual settings of a clip using the adjustment tools provided.
- Cropping and Rotating: Crop or rotate a clip to adjust the framing or orientation.
Applying Text and Music
To add text and music to your videos using CapCut, follow these steps:
- Adding Text: Tap the “Text” option in the toolbar and choose a text style. Enter your desired text and customize its appearance, such as font, color, size, and position.
- Selecting Music: Tap the “Music” option in the toolbar and browse through the library of available tracks. Preview and select the music that suits your video.
- Adjusting Text and Music Duration: Drag the text or music clip’s edges to adjust its duration and synchronization with the video.
- Fade In and Out: Apply fade-in and fade-out effects to the text and music for smooth transitions.
Transitions and Animations
CapCut provides various transitions and animations to make your videos visually appealing:
- Transitions: Explore the “Transition” tab in the toolbar to choose from a range of transitions like fade, dissolve, slide, and more. Apply the desired transition between the two clips.
- Animations: Tap the “Animation” option to add animated elements like stickers, overlays, or moving text to your videos.
Adjusting Video Speed
To control the speed of your videos using CapCut, follow these steps:
- Speed Up and Slow Down: Select a clip and tap the “Speed” option in the toolbar. Adjust the speed slider to speed up or slow down the clip.
- Creating Slow-Motion or Time-Lapse Effects: CapCut allows you to create dramatic slow-motion or time-lapse effects by adjusting the speed of specific clips.
Exporting and Sharing
Once you’re satisfied with your edited video, follow these steps to export and share it:
- Preview Your Video: Use the preview window to watch your video and ensure it meets your expectations.
- Choose Export Settings: Tap the “Export” button and select the desired resolution and quality settings for your video.
- Export and Save: Wait for the video to export, and once completed, choose a location to save the final video on your device.
- Share on Social Media: CapCut provides easy sharing options for various social media platforms. Tap the share icon and select the platform where you want to publish your video.
Tips and Tricks
Here are some additional tips and tricks to enhance your experience with CapCut:
- Explore CapCut’s Effects Library: CapCut offers a wide range of filters, effects, transitions, and animations. Take the time to explore and experiment with different options to create unique videos.
- Utilize Keyframes: CapCut allows you to add keyframes to create precise animations and effects. Experiment with keyframes to add custom motion and transitions to your videos.
- Master Audio Editing: CapCut provides advanced audio editing features. Learn to adjust audio levels, add sound effects, and create custom audio mixes to enhance your videos.
CapCut vs. Other Video Editing Apps
While CapCut is a powerful video editing app, it’s essential to consider its advantages and limitations compared to other popular video editings apps like Adobe Premiere Rush, iMovie, or FilmoraGo. Factors such as ease of use, available features, and compatibility with your device may influence your choice.
Common Issues and Troubleshooting
If you encounter any issues while using CapCut, here are some common troubleshooting steps:
- Update the App: Make sure you have the latest version of CapCut installed on your device. Updates often contain bug fixes and improvements.
- Clear Cache: If the app is running slowly or experiencing glitches, try clearing its cache from your device’s settings.
- Reinstall the App: If all else fails, uninstall and reinstall CapCut to ensure a fresh installation.
Conclusion
CapCut is a versatile and user-friendly video editing app that empowers users to create stunning videos with ease. With its range of features, intuitive interface, and seamless editing capabilities, CapCut has become a go-to choice for content creators and video enthusiasts. Start exploring CapCut today and unlock your creativity to produce captivating videos that leave a lasting impression.
FAQs
Can I use CapCut on my PC or Mac?
CapCut is primarily designed for mobile devices and is available for iOS and Android. However, you can use Android emulators like Bluestacks or Nox Player to run CapCut on your computer.
Is CapCut free to use?
Yes, CapCut is free to download and use. However, it offers in-app purchases and additional features that can be accessed through a premium subscription.
Can I use CapCut for commercial purposes?
Yes, you can use CapCut for commercial purposes, such as editing videos for your business or brand. However, it’s always a good idea to review the app’s terms of service and licensing agreements for specific details.
Does CapCut support 4K video editing?
Yes, CapCut supports 4K video editing, allowing you to create high-resolution videos with stunning visual quality.
Can I undo changes in CapCut?
Yes, CapCut provides an undo button that allows you to revert any changes or edits you’ve made during the editing process.
Note: The Capcut App is banned in some parts of the world. If your country is not alowing you to use this app you may use a VPN to access it.